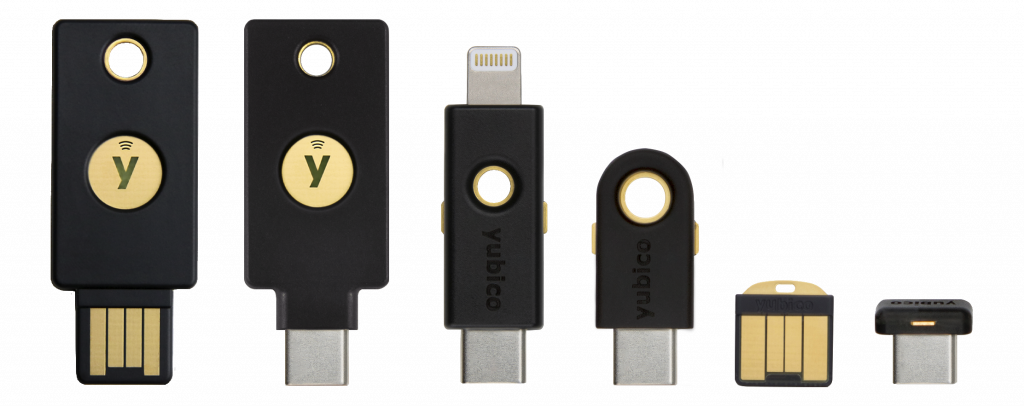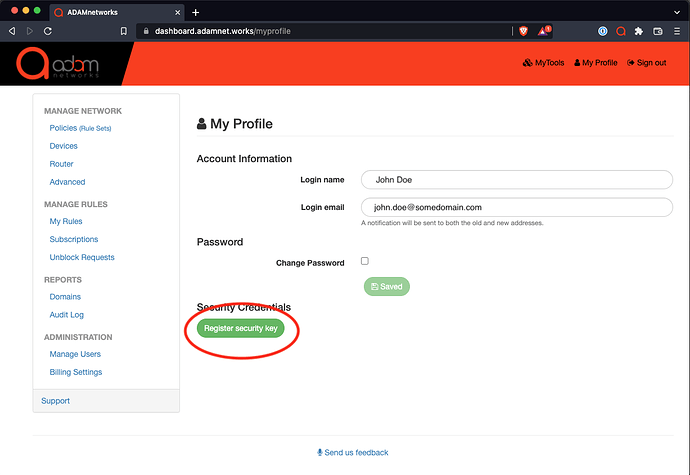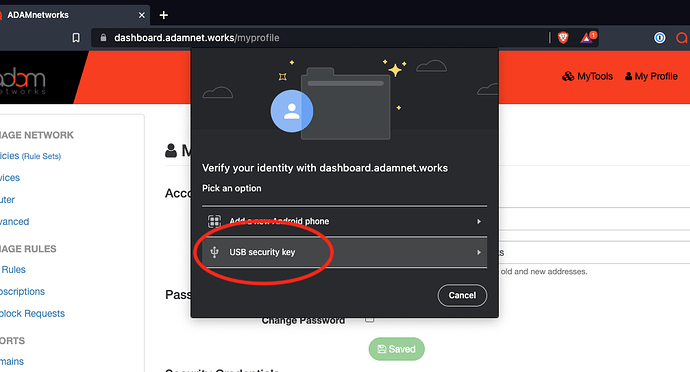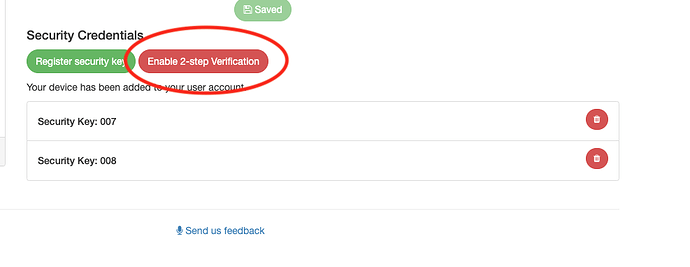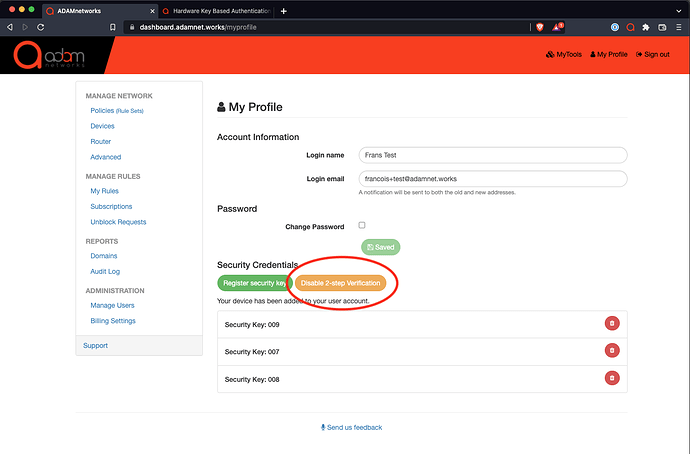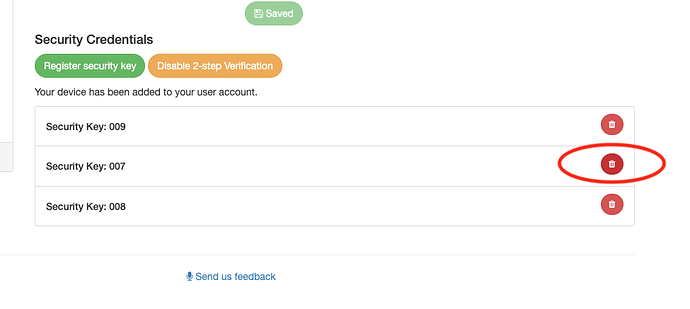(Image: Yubico.com)
adam:ONE® supports hardware key based authentication through the WebAuthn | FIDO 2 Protocol. This can be used as a highly secure second factor, or could be used as a passwordless sign-in method.
This is supported through USB on desktop or USBc | Lightning | NFC on mobile devices.
Please Note: Using multiple authentication factors correctly would always provide better security, so if you decide to use a hardware key as passwordless authentication, we recommend you use 2 factors on the key itself (like Fingerprint on the Yubikey Bio or setting a strong PIN on Yubikey 5NFC).
We also recommend you use a strong password and use good operational security by using a trusted Password Manager properly (E.G.: 1Password) and enable 2FA with the hardware key on your Password Manager.
To set up the hardware key:
Sign in to your adam:ONE® dashboard.
Select My Profile on the top right.
Select Register Security Key.
Give your key a Name. (The last 3 digits of the device serial is normally enough to keep track of multiple devices).
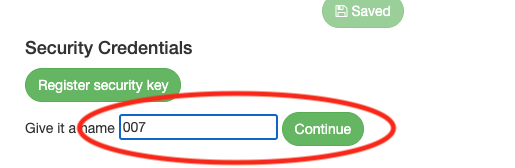
Follow the browser prompt and activate the device as requested.
Regardless of what your browser offers as options, only USB or NFC is supported.
Once the device is properly registered, repeat the process to add your backup key and any additional keys you might want to use.
Switch on 2FA by hitting the Enable 2-step Verification button.
Your Hardware key authentication is now active.
Sign out and back in with all added keys to ensure all keys are working properly before storing your backup key/s.
To use Passwordless Sign-In
Set Up the hardware keys as described above.
Hit the Disable 2-step Verification button.
Passwordless authentication is now set up. The dashboard authentication will now prompt you for your username the next time you attempt to log in, but will not ask for a password before asking you authenticate with your hardware key.
By hitting the Enable 2-factor Authentication Button you will toggle back to 2FA mode.
To replace a key.
Follow the Setup instructions by signing in with your backup device and then continue to add your new device.
Delete your old key by hitting the Trashcan icon.
Sign out and back in to ensure all is working properly before storing your backup key again.
Disabling the use of Hardware Keys for authentication.
Although not advised, you could remove the use of hardware keys from your account authentication by simply deleting all registered keys. Once all of them are deleted, 2FA will automatically be turned off.